Una delle maggiori difficoltà che si riscontrano con la didattica a distanza è sicuramente quella di riuscire a disegnare sulla lavagna interattiva senza l’ausilio del pannello tattile (quello che maggiormente è conoscono come “la smartboard”). Il mouse o il touchpad del laptop risultano dei dispositivi di input poco efficaci per disegnare schemi, grafici o semplicemente scrivere delle formule, una soluzione la possiamo prendere in prestito dal mondo dei grafici e disegnatori amatoriali che per risparmiare centinaia di euro (a volte anche migliaia) per l’acquisto di tavoletta grafica adattano un Tablet Android ai loro scopi.
Come possiamo fare? Risulta il tutto molto semplice, si tratta di sfruttare una applicazione che ci permette di trasformare il nostro Tablet in un digitalizzatore.
L’aspetto più interessante è che le soluzioni che sto per presentare funzionano benissimo anche su Tablet datati (anche molto datati).
Senza dilungarmi troppo descrivo subito le operazioni da eseguire.
Iniziamo con installare “VirtualTabletLite (S-pen)” sul Tablet, quindi apriamo l’applicazione PlayStore di Google, cerchiamo “VirtualTablet…..” e clicchiamo su Installa. Terminata l’operazione passiamo al Pc.
Nella sezione download del sito di SonnySideSoft a questo indirizzo, possiamo scaricare il VirtualTablet Server (solo per utenti Windows e Mac).
Questo programma ci permetterà di collegare il Tablet al pc, una volta scaricato il file accertiamoci di rispettare i requisiti minimi richiesti (riportati nella pagina di download , in modo particolare assicuriamoci di aver installato NET framework 4.0. ), il file che si scarica è in formato zip quindi scompattare con winzip, zip7, winrar o qualsiasi altro software preferiamo usare. A questo punto lanciamo il file eseguibile (VirtualTabletServer-v3-setup.exe), quindi nella finestra di dialogo clicchiamo “installa” , comparirà la finestra di dialogo “controllo account utente”, diamo il nostro consenso cliccando su “si” , poi il classico “avanti avanti fine”.
Abbiamo terminato le installazioni.
Avviamo il server, la prima finestra di dialogo ci chiede se vogliamo attivare le funzioni per il collegamento via Bluetooth, rispondiamo “si” se abbiamo intenzione di collegare il Tablet in questo modo.
Nella scheda Input Mode scegliamo l’opzione “Pen” che ci permette di usare il cursore proprio come succede per la LIM come una penna, possiamo anche settare la sensibilità e la pressione della penna ma per le operazioni che dobbiamo svolgere credo sia il caso di lasciare tutto come di default.
A questo punto apriamo il Tablet avviamo l’App digitiamo sull’icona che rappresenta la modalità di collegamento che vogliamo utilizzare.
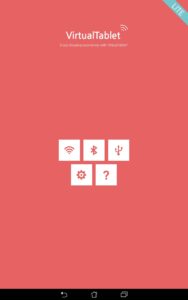
Descrivo le operazioni nell’ordine in cui appaiono le icone nella schermata, vi ricordo che le opzioni sono alternative tra di loro :
- wifi – inseriamo l’indirizzo ip che viene visualizzato nella finestra del server nella scheda Server Status (es.Sever IP 192.168.1.2) e clicchiamo su “connect”;
- bluetooth – assicurarsi di avere l’interfaccia attiva , cliccare su scan per visualizzare i pc e seguire le istruzioni;
- usb – per il collegamento via usb chiede di avviare le opzioni di sviluppatore e il debug via usb sul tablet, se siete esperti e sapete cosa state facendo consiglio questa opzione in quanto il collegamento è sicuramente più stabile senza ritardi specialmente se non avete a disposizione una buona connessione wifi.
Per gli utenti del pinguino, invece, propongo di seguire la guida a questo indirizzo:
http://rfc2822.github.io/GfxTablet/
Il progetto è un po datato ma ancora efficace, gli sviluppatori lo hanno testato su Fedora, da parte mia l’ho testato su Ubuntu 19.10 e devo dire che è filato tutto liscio con una semplicità estrema. (funziona anche con l’app che trovate sul PlayStore di Google “Graphics Tablet”)
Raccomando di seguire tutta la guida, mi limito a riportare solo i passaggi dal terminale adattati per Ubuntu:
- Clonare il repository:
git clone git://github.com/rfc2822/GfxTablet.git; - Installare gcc e make, questo passaggio lo potete saltare se avete già usato, quindi installato, gli applicativi :
sudo apt install gcc make - spostiamoci nella catella
cd GfxTablet/driver-uinput; make;- avviamo il driver input
sudo ./networktablet
Naturalmente le applicazioni e le soluzioni sono molteplici, queste mi sono sembrate quelle più veloci da mettere in atto.
Buon lavoro a tutti & stay tuned.